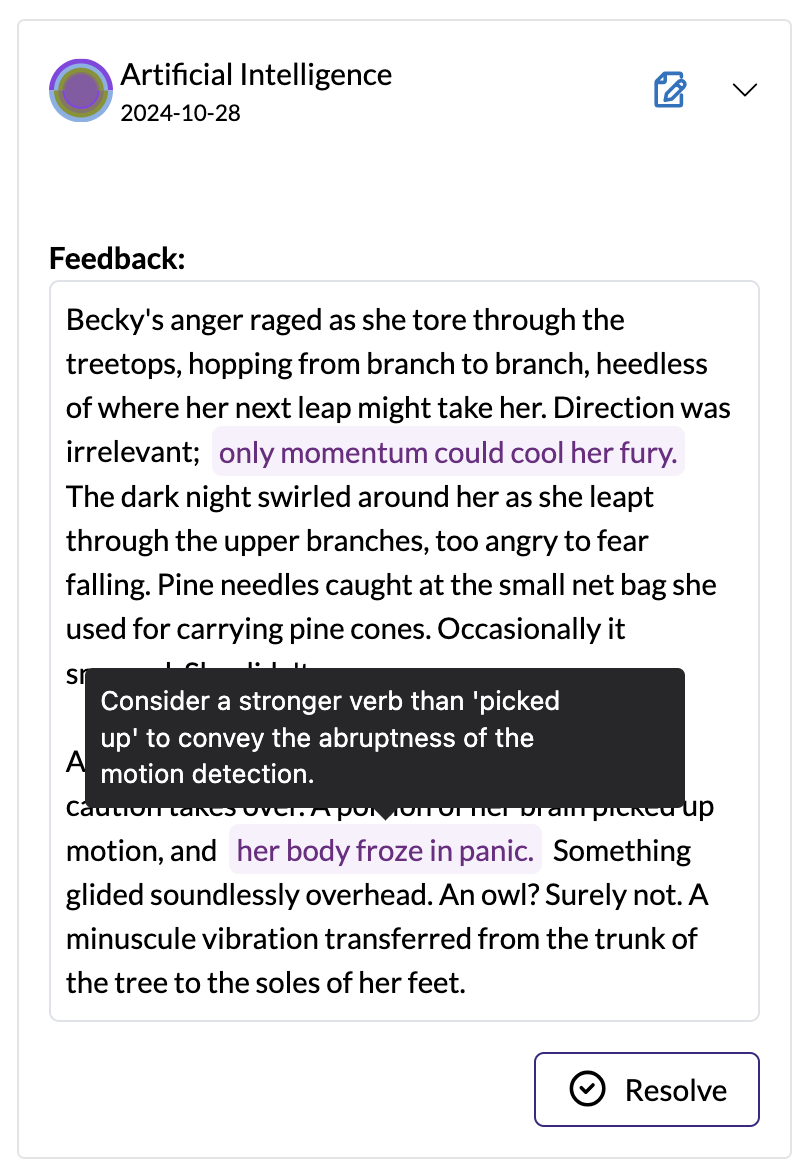Pro Features
If you are subscribed to our Pro plan, you have access to a few extra features.
Generate Outline
If you select a genre and plot structure and write a comprehensive summary of your story in the "Summary" field on the overview, we can upload that information to an AI service to generate an outline for you. It won't be exactly what you planned of course, but it can shortcut the tedious part and allow you to focus on tweaking the outline to the story you actually want to write.
To do so, fill out the boxes on the overview page with a detailed summary:
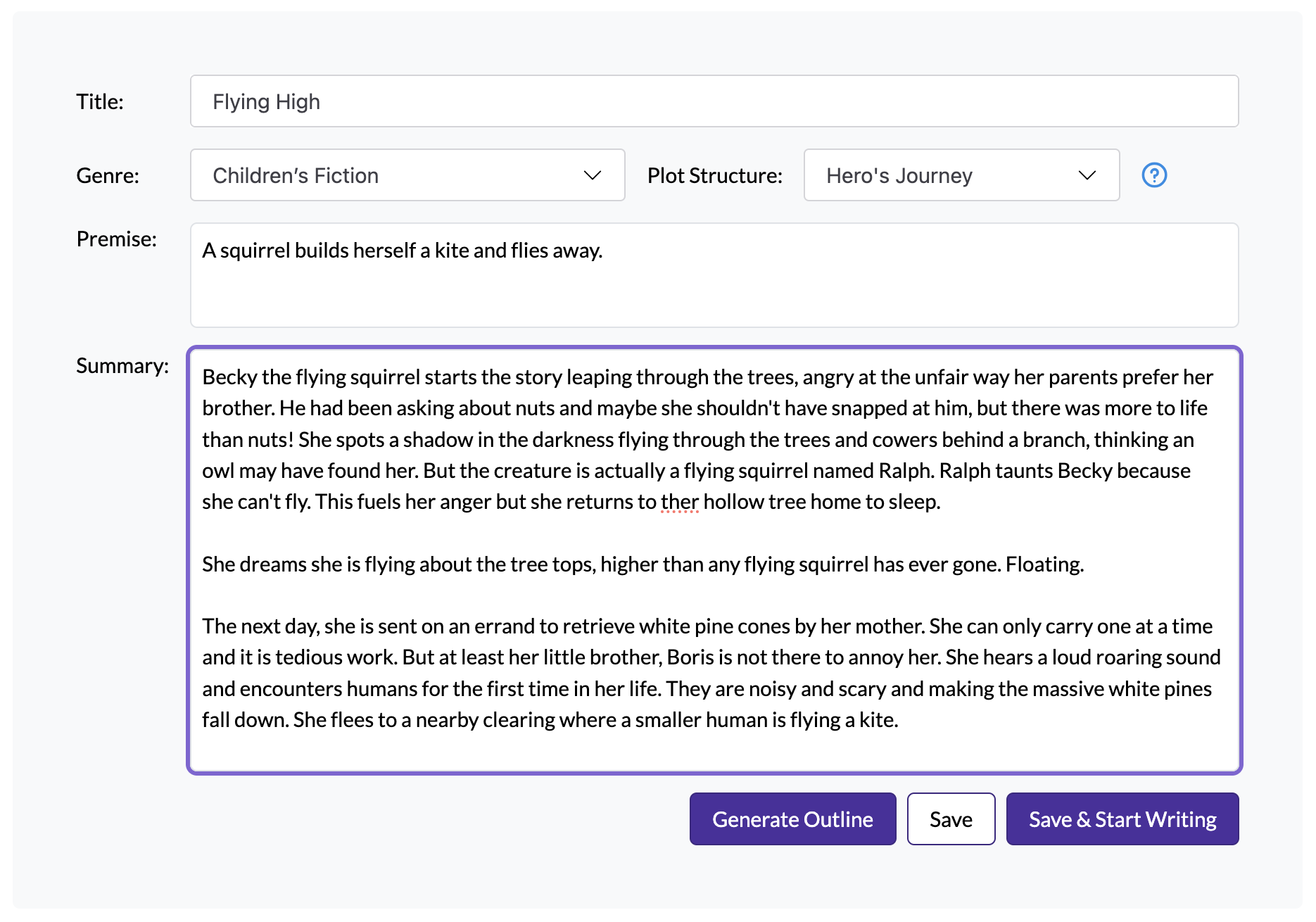
Once your summary is sufficiently detailed, click the "Generate Outline" button. You will be prompted with a modal summarizing your choices.
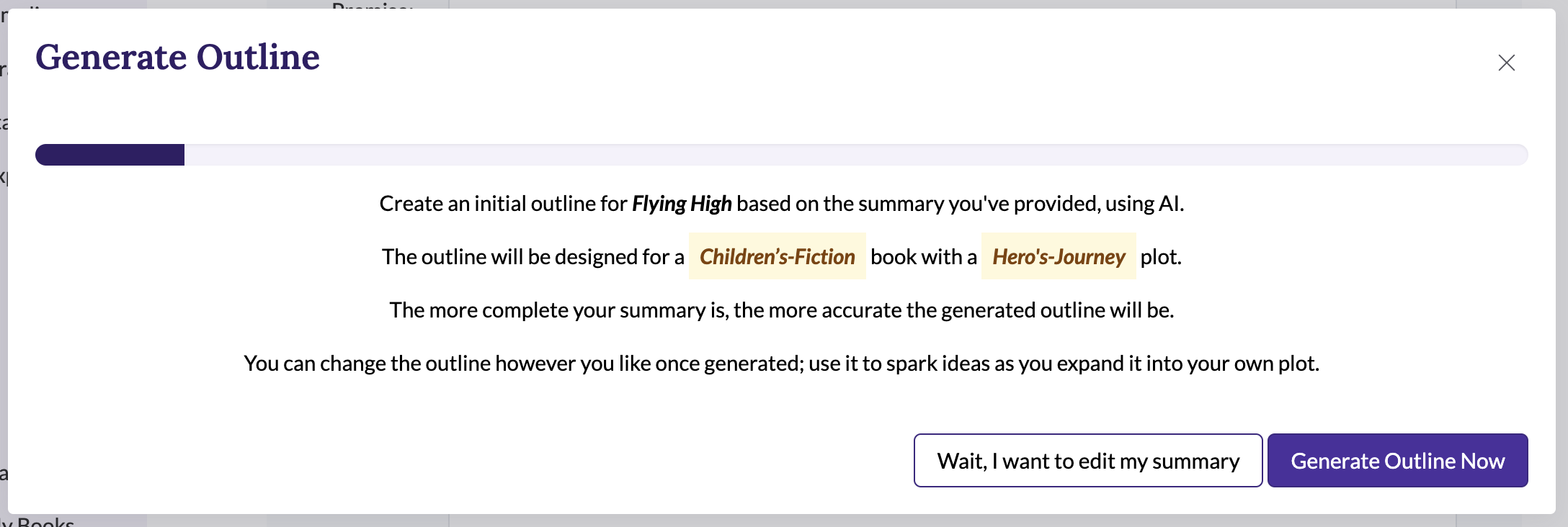
Click "Generate Outline Now" and wait patiently (it usually completes in around 10 seconds but can take a minute).
You will be presented with a preview of the generated outline:
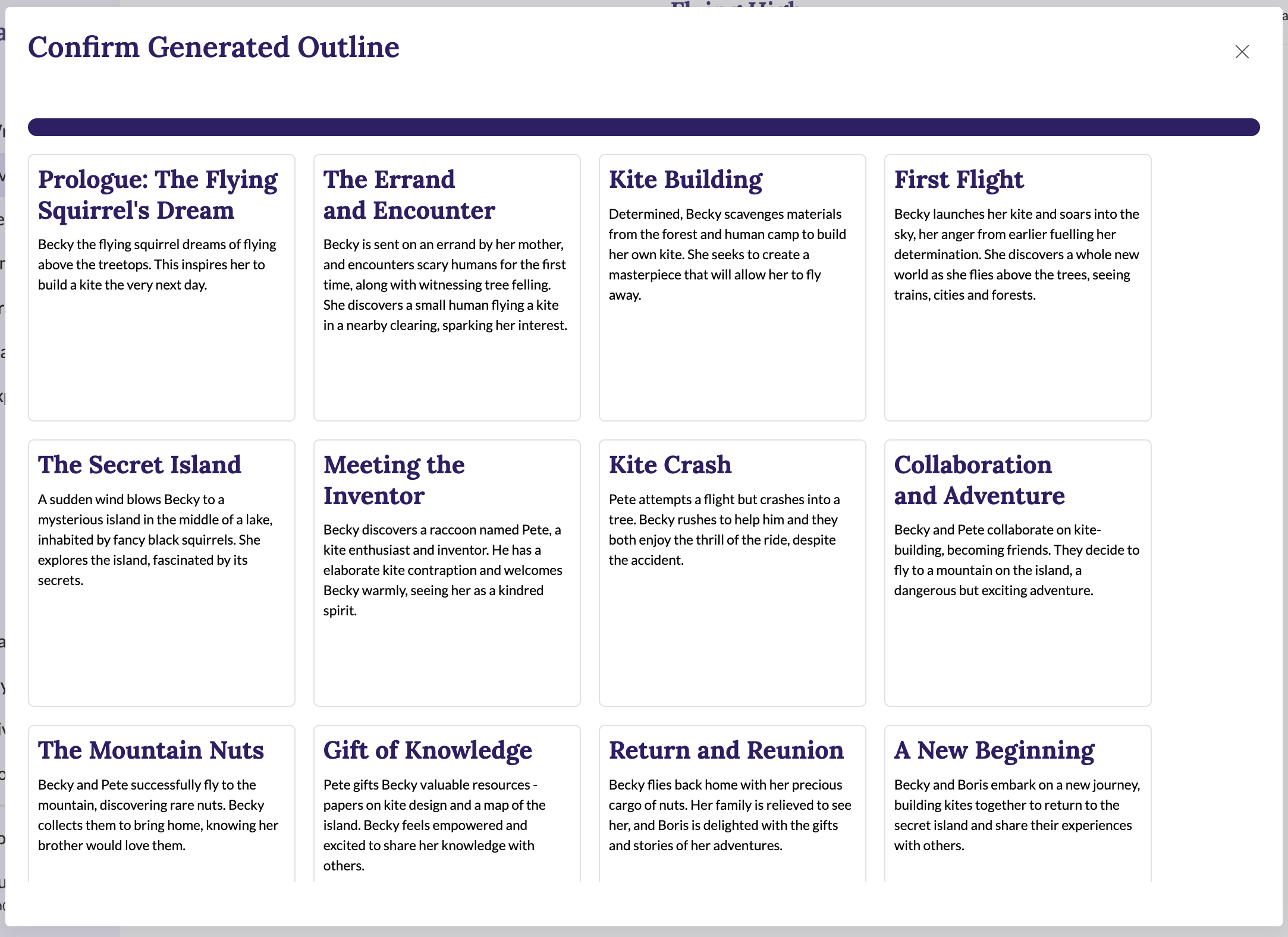
If it looks approximately how you like, hit the "Use This Outline" button. It will create a new draft containing the listed scenes. (If you had already started working on your own outline, you won't lose it; it will be saved in a previous draft. You can generate multiple outlines if you like; each will be saved in its own draft.)
You will definitely need to edit the generated scenes and fill in missing scenes around them, but having these key plot points in your story can help get you from zero to a detailed outline in less time.
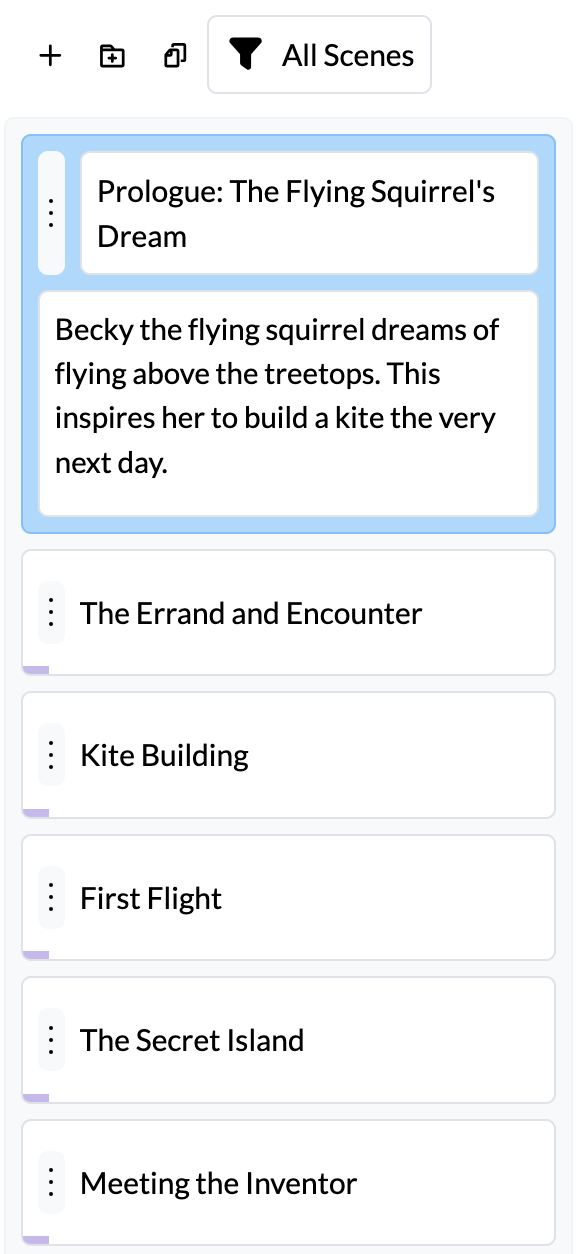
Generate Reference Images
Reference images can help make your story feel more real as you write, especially when you are linking tags to your text and to each other. However, scouring the Internet for the perfect image is not the best use of the author's time.
With a Fablehenge Pro subscription, you can instead use your tag's overview and details to create an image. This can help you check whether your details are accurate enough, or can even prompt you to view the tag differently within the setting.
To use this feature, visit the reference images section of the right sidebar for a selected tag.
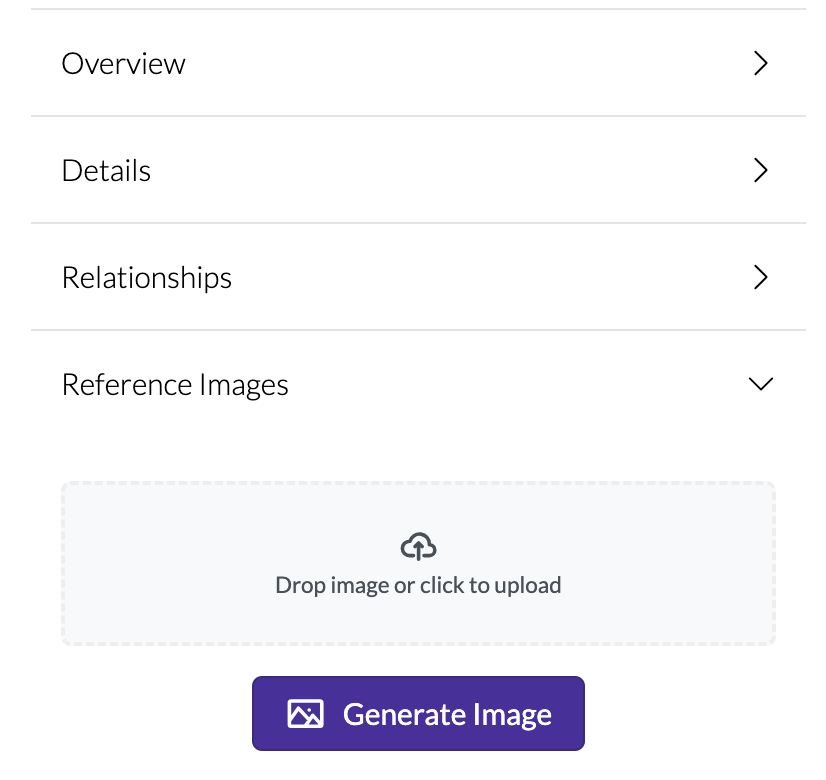
Instead of dragging an image onto the sidebar, hit the "Generate Image" button. You'll be prompted with an informative modal explaining what we are uploading for you.
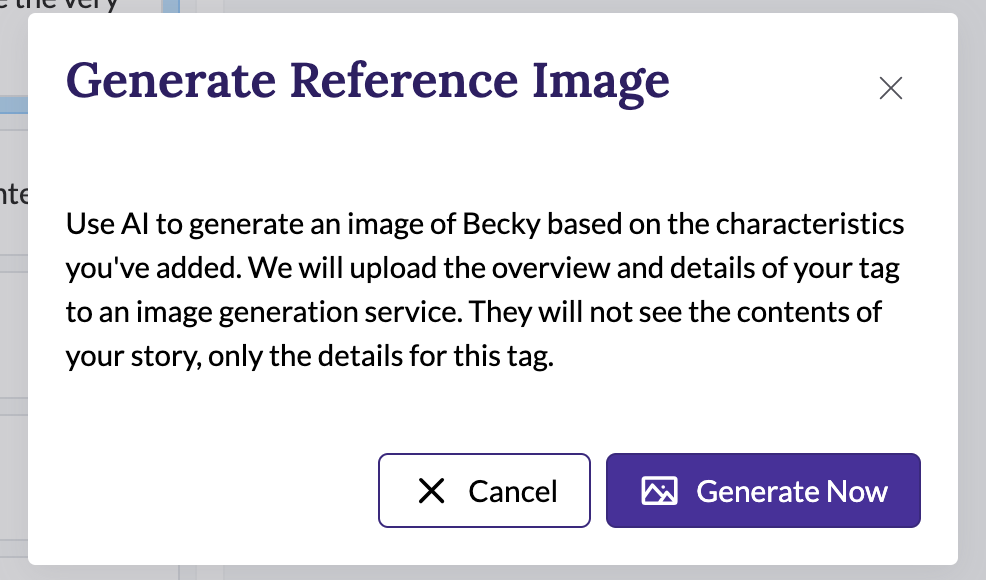
Click the "Generate Now" button to generate an image. A spinner will render while the generation happens (about half a minute.)
When it's complete, your image will show up alongside other reference images in the sidebar:
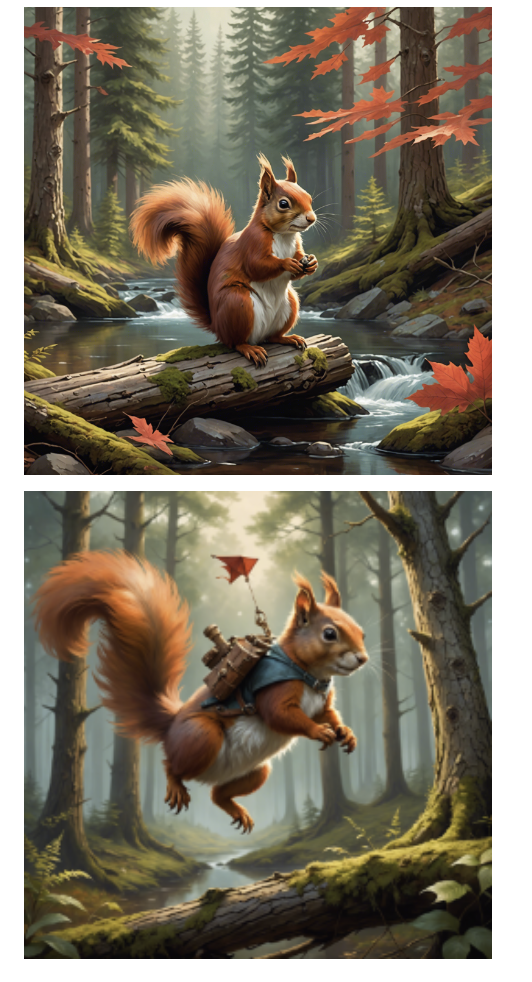
Click an image to crop or delete it or set it as your tag's profile image!
Automatic Tagging
We've done everything we can to make tagging elements in scenes as painless as possible. However, it is still a manual process.
With Fablehenge Pro features enabled, you can have AI analyze your scene and extract tags from it. It can identify tags that you have already added to your book as well as propose new tags that you might have missed.
This feature is generally more useful for discovery writers than for outliners simply because it relies on the fact that the scene exists to decide what tags are in it!
Note: Unlike generating outlines and reference images, this feature uploads your actual scene contents to an AI service. The service we use does not use your text to train future AI models.
To use automatic tagging, first, write your scene. Then click the "Tag" icon in the manuscript toolbar; the same one that you use for adding tags manually. Instead of typing a tag name or clicking a tag button, click the "Auto-Suggest Tags" button in the lower right corner:
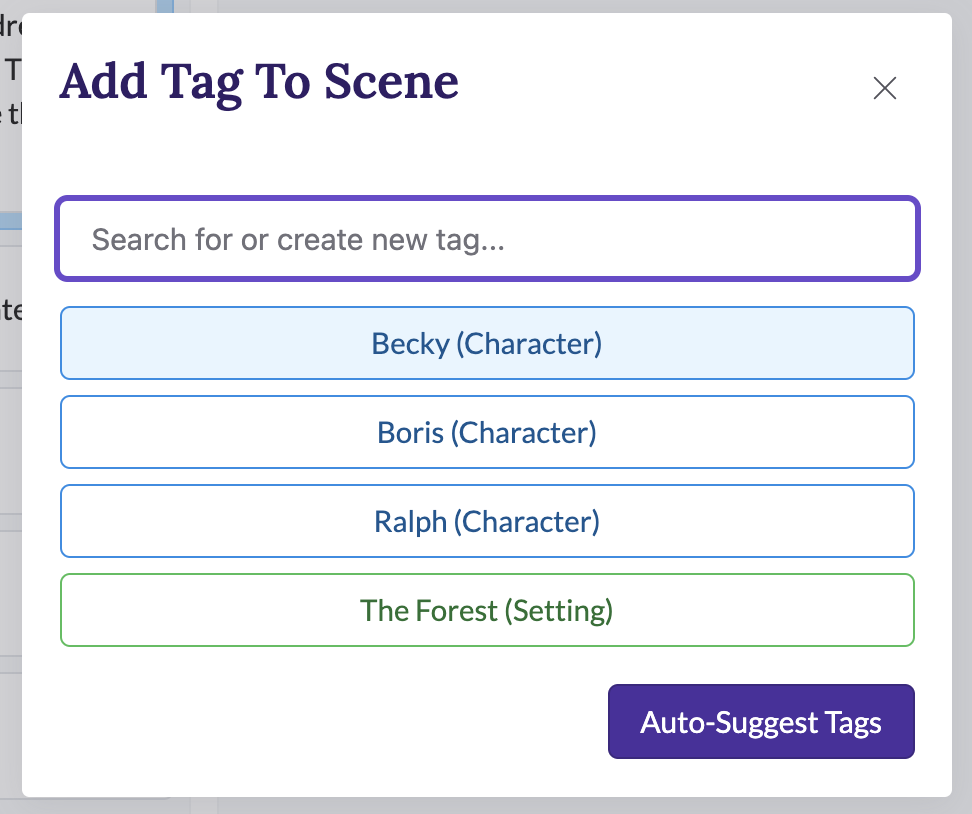
Clicking this button pops up a window informing you that your scene will be uploaded to an AI service. (Note that your work will not be used to train AIs.) Click "Next".
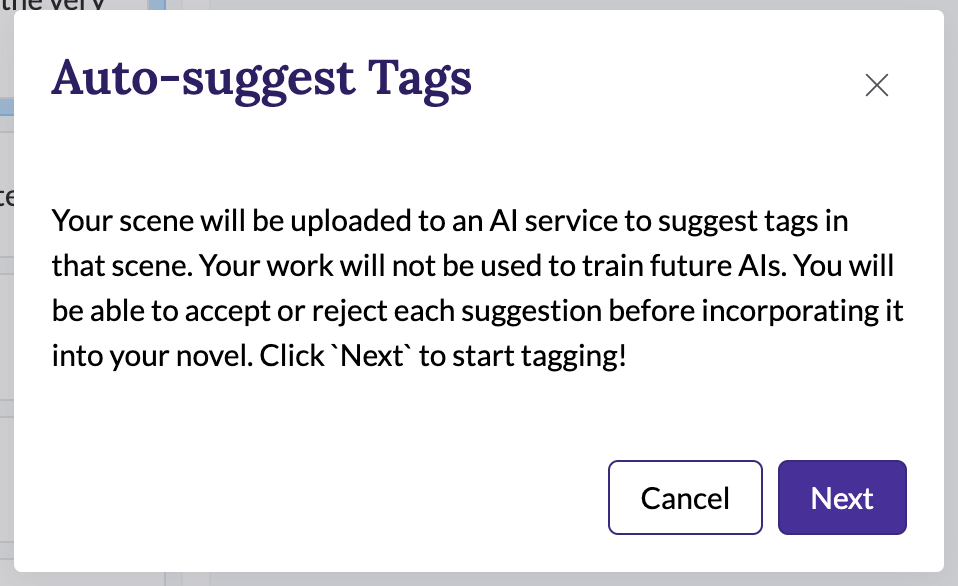
Wait several seconds for the AI to analyze the text. We'll first show you all the existing tags the AI has identified in your text. They are selected for inclusion in the scene by default (indicated by a shaded background), but you can click any of them to deselect them if you disagree that they belong there. In this screenshot, the AI has identified Becky and Ralph as existing tags in this scene, but I have deselected Ralph:
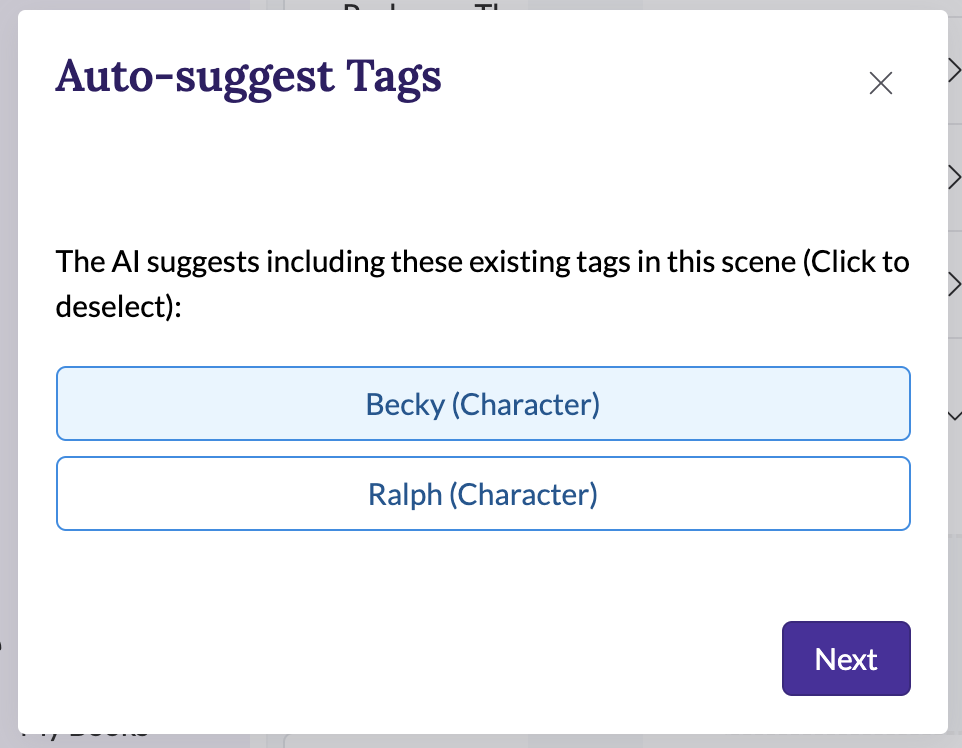
After deciding whether you agree with the AI on adding existing tags to the scene, click "Next" again to add them.
Now we will show you any new tags that the AI has suggested. It will propose a name and even flesh out some overview characteristics for the tag. Each suggestion looks like this:
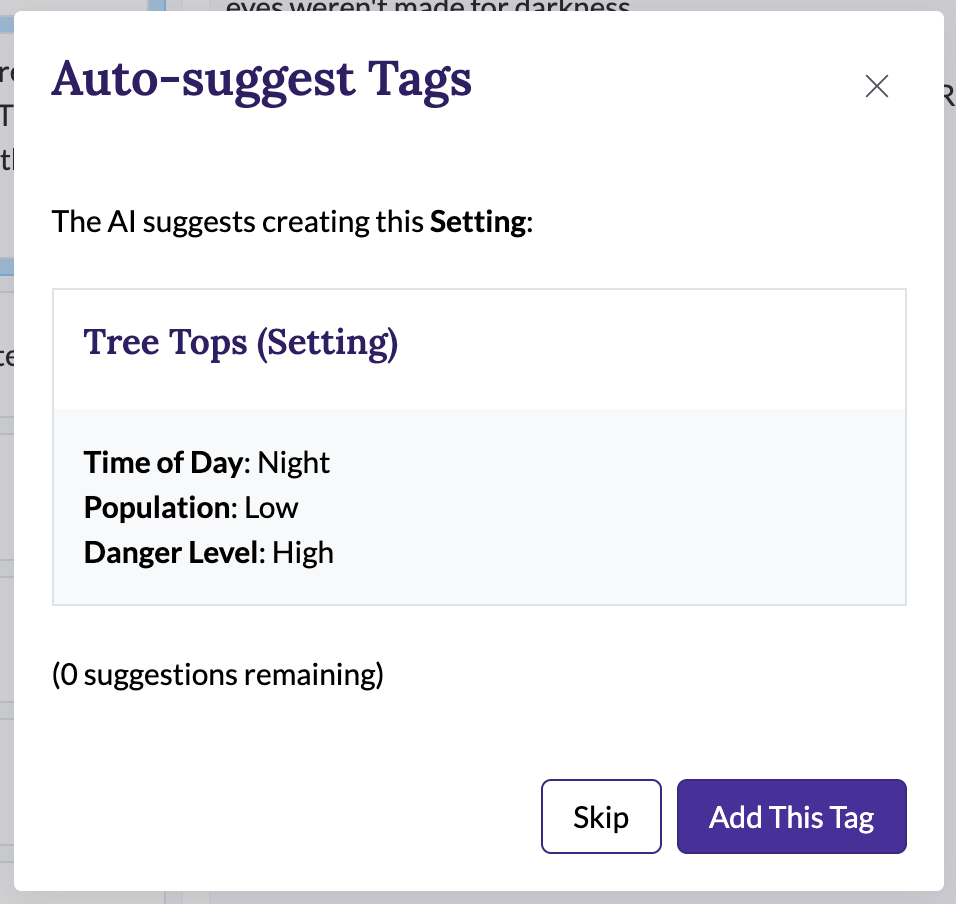
You can choose to either skip or add each proposed tag. You can't edit any of the AI-provided details from this screen, but you can edit them in the sidebar like any other tag after they have been created.
Tip: The propose new tag feature can be very helpful for discovery writers who are trying to identify the plot of their book after (some portion of) it has been written. Most people find it easy to identify characters and settings in their story, but plot elements can be a little trickier. AI can help you find nuances in your story that you didn't even know were there!
AI-powered Feedback
Our feedback feature is designed to allow friends or a critiquing group to provide feedback on individual scenes. However, if you don't have a critiquing group and your friends are on vacation, you can also ask AI for a critique.
The flow for creating AI feedback is similar to sharing a scene; just click the other button when you want to generate AI feedback:
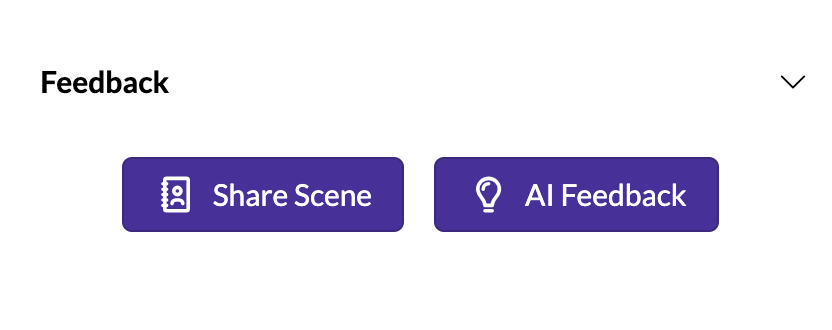
As always, a window will inform you that your scene will be uploaded to an AI service. Click the "Generate Feedback" button to confirm and wait a while. The analysis usually takes a good thirty seconds. Close the modal and you'll see the feedback in the right sidebar. It looks the same as feedback created by a human, except the name will be Artificial Intelligence. Sometimes the suggestions it comes up with are pretty ridiculous, but since this is sometimes true of human feedback as well we let it slide!